The Astro A50 is a premium wireless gaming headset renowned for its exceptional audio quality and long-lasting battery life, featuring Dolby 7․1 surround sound and a sleek, durable design․
Overview of the Headset
The Astro A50 is a high-end wireless gaming headset designed for immersive audio experiences․ It features a sleek, modern design with an over-ear style that ensures comfort during extended gaming sessions․ The headset is equipped with professionally tuned Astro Audio and Dolby Digital 7․1 Surround Sound, delivering precise and immersive soundscapes․ Its wireless design offers freedom of movement, while the long-lasting battery life provides uninterrupted gameplay․ The A50 is compatible with multiple platforms, including PS4, Xbox, and PC, making it a versatile choice for gamers․ The headset also includes customizable EQ presets, allowing users to tailor the audio to their preferences․ With its durable build and premium features, the Astro A50 is a top-tier option for gamers seeking a high-quality wireless audio solution․
Design and Build Quality
The Astro A50 boasts a sleek and durable design, combining premium materials with a focus on comfort and longevity․ Its aluminum frame ensures structural integrity, while the adjustable headband and memory foam ear cushions provide a snug, comfortable fit for extended gaming sessions․ The headset features a detachable microphone and intuitive controls, such as the EQ button and volume wheel, for easy customization․ The ear cups are padded with breathable materials to prevent overheating and ensure long-lasting wearability․ The A50’s build quality reflects its premium status, with a robust construction that withstands regular use․ Its modern aesthetic, including a matte finish and subtle branding, appeals to gamers seeking both style and substance․ Overall, the Astro A50 strikes a balance between durability, comfort, and visual appeal․

Key Features of the Astro A50
The Astro A50 features wireless connectivity, Dolby 7․1 surround sound, up to 15 hours of battery life, customizable EQ presets, and a flip-to-mute microphone․
Sound Quality and Dolby 7․1 Surround
The Astro A50 delivers exceptional sound quality with professionally tuned audio drivers, providing clear highs and deep bass for an immersive gaming experience․ Equipped with Dolby 7․1 Surround Sound, it creates a three-dimensional audio environment, allowing users to pinpoint sounds with precision․ This feature is particularly beneficial for gamers, enhancing spatial awareness and immersion in gameplay․ The headset also includes a Game/Voice Balance control, enabling users to customize the mix of game audio and voice chat․ The Dolby 7․1 surround sound ensures accurate sound placement, making it easier to detect footsteps, explosions, or enemy movements․ This advanced audio technology, combined with its wireless design, makes the Astro A50 a top choice for both competitive gamers and audiophiles seeking high-fidelity sound․
Battery Life and Charging
The Astro A50 offers an impressive battery life of up to 15 hours on a single charge, ensuring extended gaming sessions without interruptions․ The headset charges via a USB cable, with a full charge typically taking around 2-3 hours․ A quick charge feature provides up to 5 hours of playtime with just 15 minutes of charging, making it ideal for gamers in a hurry․ The headset includes a convenient battery level indicator, with LED notifications for low battery and charging status․ The base station also acts as a charging dock, providing a seamless and organized way to recharge․ This reliable battery performance, combined with efficient charging options, makes the Astro A50 a practical choice for both casual and competitive gamers seeking uninterrupted audio immersion․
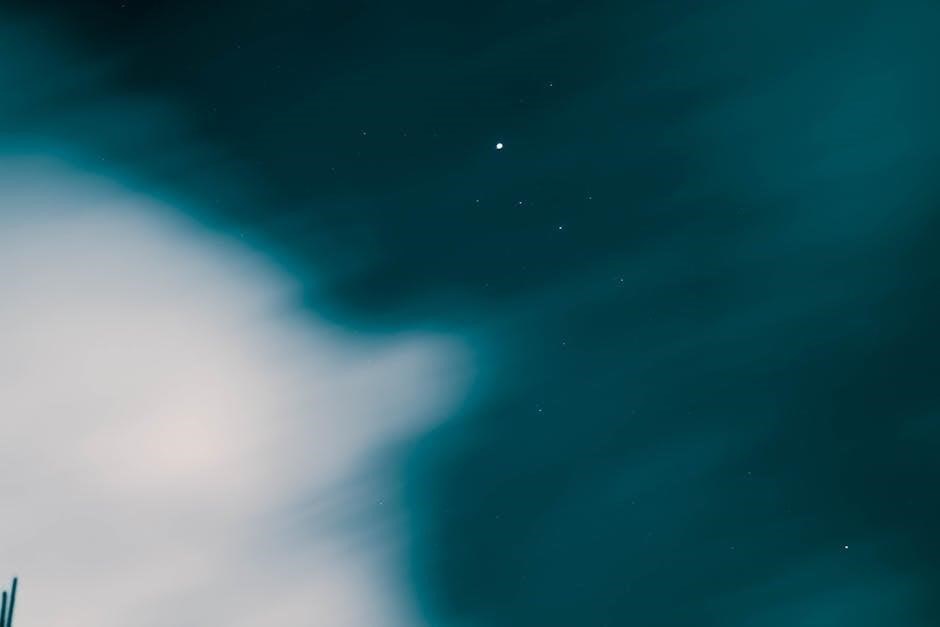
Setting Up the Astro A50
Setting up the Astro A50 involves charging the headset, pairing it with the base station, and connecting to your gaming console or PC․ Follow the manual for detailed steps․
Initial Setup and Pairing with Base Station
To set up your Astro A50, start by charging the headset using the provided USB cable․ Once charged, connect the base station to your gaming console or PC․ Plug one end of the USB cable into the base station and the other into your device․ Turn on the headset by pressing and holding the power button until the LED light begins to flash․ This indicates that the headset is in pairing mode․ Next, ensure the base station is powered on and in the correct mode (e․g․, PC or console mode)․ The headset will automatically pair with the base station when they detect each other․ You’ll know the pairing is successful when the LED light on the headset stops flashing and remains steady․ If pairing doesn’t occur automatically, press and hold the sync button on the base station while the headset is in pairing mode․ Once connected, your Astro A50 is ready for use․ If issues arise, refer to the manual for troubleshooting steps․
Connecting to Gaming Consoles (PS4, Xbox, PC)
To connect your Astro A50 to gaming consoles, start by ensuring the base station is properly configured; For PS4 and Xbox, connect the base station to your console using the provided optical cable․ Plug the optical cable into the console’s optical output and the other end into the base station․ Switch the base station to the appropriate mode (PS4 or Xbox) using the mode switch on the side․ For PC, connect the base station via USB․ Once connected, turn on the headset and base station—the headset will automatically pair with the base station․ On your console or PC, navigate to audio settings and select the Astro A50 as the default audio device․ For PS4 and Xbox, ensure “Digital Out” (Optical) is selected in the audio settings․ Your Astro A50 is now ready for use with your gaming console or PC;
Customizing Your Astro A50
The Astro A50 allows for extensive customization, including adjustable EQ presets and firmware updates, enabling users to tailor their audio experience for optimal performance and comfort․
Adjusting EQ Presets
The Astro A50 allows users to customize their audio experience by adjusting EQ presets, which can be easily cycled through using the dedicated EQ button on the headset; Each press of the EQ button switches between different audio profiles, such as game, voice, or neutral modes, providing users with tailored sound settings for various scenarios․ The headset emits audible cues, such as beeps, to indicate the current preset, ensuring a seamless and intuitive adjustment process․ Additionally, users can further refine their audio preferences by updating the firmware, which may unlock new EQ options or improve existing ones․ This feature ensures that the A50 remains adaptable to individual preferences, offering a personalized listening experience for gamers and audio enthusiasts alike․
Updating Firmware for Optimal Performance
Updating the firmware of your Astro A50 is essential to ensure optimal performance and access to the latest features․ To do this, connect the headset to your PC using a USB cable and download the Astro Command Center software from the official website․ Once installed, the software will automatically detect the headset and prompt you to update the firmware if a new version is available․ Follow the on-screen instructions to complete the update, which may take a few minutes․ It’s important to avoid interrupting the process to prevent any potential issues․ After the update, the headset will restart, and you’ll have access to improved functionality, new features, and enhanced compatibility with your gaming devices․ Regular firmware updates help maintain the headset’s performance and ensure a seamless gaming experience․ Always use the official Astro software for updates to guarantee safety and reliability․

Maintenance and Care
Regularly clean the Astro A50 with a soft cloth to prevent dirt buildup․ Replace ear cushions and headbands as needed for comfort․ Store properly to maintain shape and protect ear cushions․
Cleaning the Headset
To maintain the Astro A50’s performance and hygiene, clean it regularly․ Use a soft, dry microfiber cloth to wipe the ear cushions, headband, and exterior surfaces․ For stubborn stains, lightly dampen the cloth with water, but avoid soaking the headset or using harsh chemicals․ Avoid alcohol or abrasive cleaners, as they may damage the materials․ Gently scrub removable ear cushions if necessary, but ensure they are completely dry before reattaching․ For the headband, wipe away sweat or dirt with a slightly dampened cloth․ Never submerge the headset in water or expose it to excessive moisture, as this could damage the internal electronics․ Regular cleaning will help prevent dirt buildup and maintain the headset’s comfort and appearance over time․
Replacing Parts (Ear Cushions, Headband)
To replace the ear cushions on your Astro A50, start by gently pulling them away from the ear cups․ They are typically held in place by friction or small clips․ Once removed, inspect the area for any adhesive residue and clean it if necessary․ Install the new cushions by aligning them with the ear cups and pressing firmly until they snap into place․ For the headband, unscrew the Torx screws located at the base using a Torx screwdriver․ Carefully lift the headband away from the headset and replace it with the new one, ensuring it is properly aligned․ Reattach the headband by screwing it back into place․ Replacement parts can be purchased from Astro’s official website or authorized retailers to ensure compatibility and quality․

Troubleshooting Common Issues
The Astro A50 may occasionally face connectivity issues․ Ensure the headset is fully charged and properly paired with the base station․ Resetting the device by holding the power button for 15 seconds often resolves connection problems․ If issues persist, try restarting your console or PC and ensuring the base station is correctly connected․ For further assistance, consult the user manual or contact Astro support․
Resolving Connectivity Problems
If you’re experiencing connectivity issues with your Astro A50, start by ensuring the headset is fully charged and properly paired with the base station․ Power cycle the headset by holding the power button for 15 seconds, then restart your console or PC․ Check that the base station is correctly connected to your device and that no USB ports are malfunctioning․ If problems persist, reset the headset by pressing and holding the Dolby button and the power button simultaneously for 5 seconds․ Ensure there are no physical obstructions between the headset and base station, as this can interfere with the wireless signal․ If connectivity issues continue, refer to the user manual for additional troubleshooting steps or contact Astro support for further assistance․
Performing a Hard Reset
To perform a hard reset on your Astro A50, start by powering off the headset․ Locate the Dolby button and the power button on the headset․ Press and hold both buttons simultaneously for 15 seconds․ During this time, the LED light on the headset may flash or change color, indicating the reset process is underway․ Release the buttons once the LED light pattern confirms the reset is complete․ This action will restore the headset to its factory settings, resolving any software-related issues․ After resetting, you may need to reconnect the headset to your base station and adjust settings to your preference․ If problems persist, refer to the user manual or contact Astro support for further assistance․

No Responses